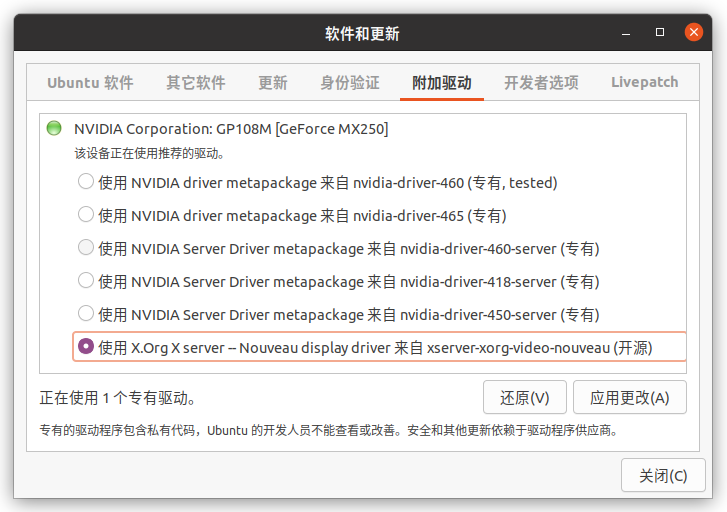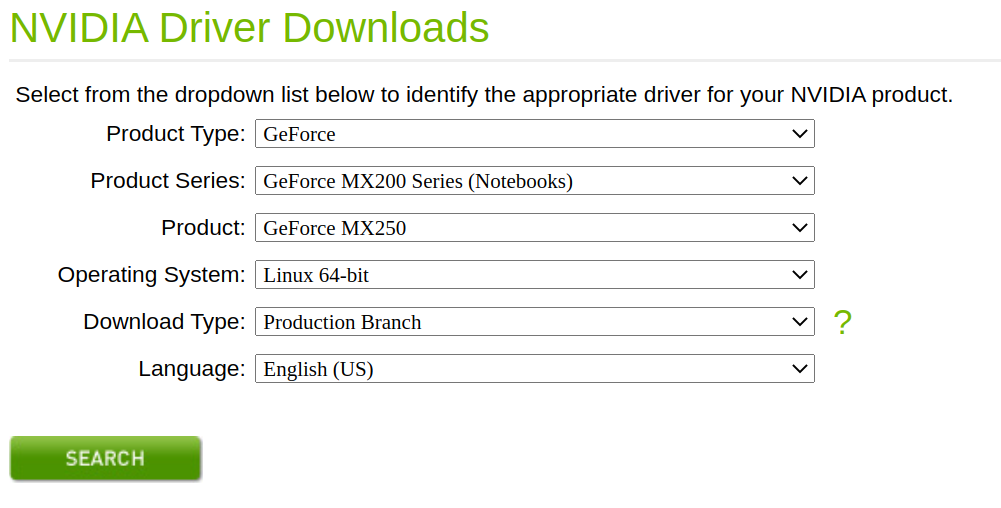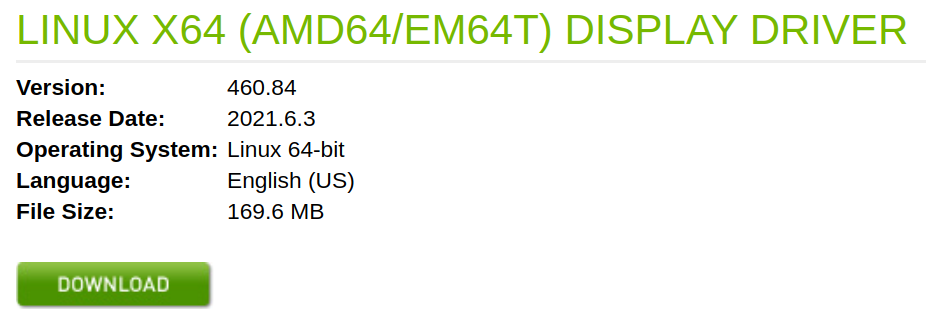首先自己的机器上需要有GPU,在附加驱动中可以查看
安装显卡驱动
附加驱动安装NAVIDIA驱动
点开Ubuntu中自带的Software & update (软件和更新),选择下面的additional Drivers(附加驱动),即可查看自己的显卡型号
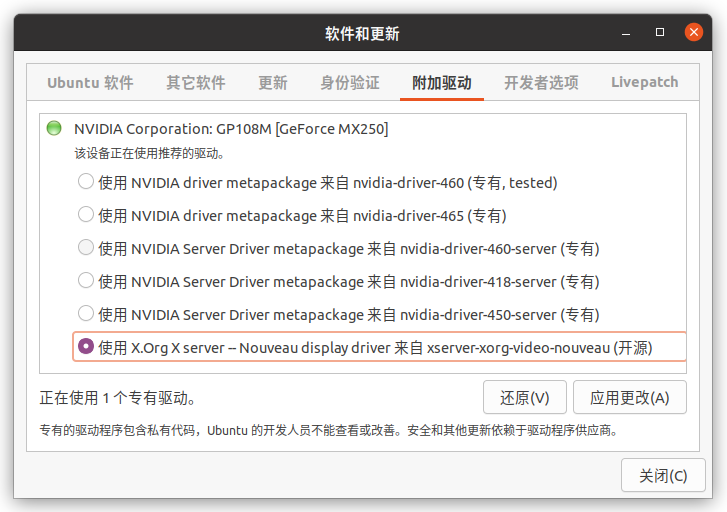
这里可以看见,我的电脑上有一块GeForce MX250的显卡。现在默认使用的是系统自带的,我可以选择上面其他几个NVIDIA驱动。我这里选择的是nvidia-driver-460,两个460都可以,具体对应自己的GPU是多少可以去NVIDIA官网查看最合适的驱动。
首先选好对应自己的显卡和操作系统,我这里是GeForce MX250和Linux,点击确定会有推荐的驱动
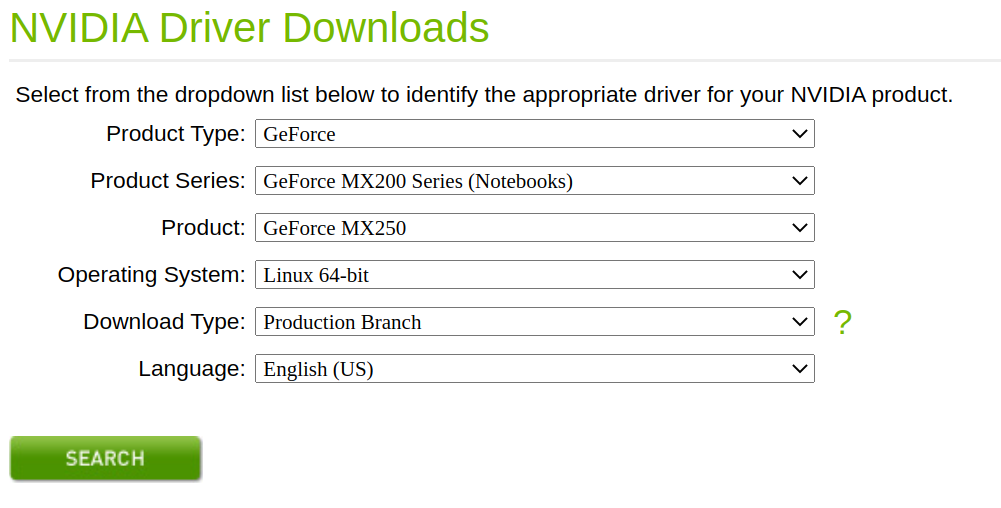
相应上面推荐的是460.84
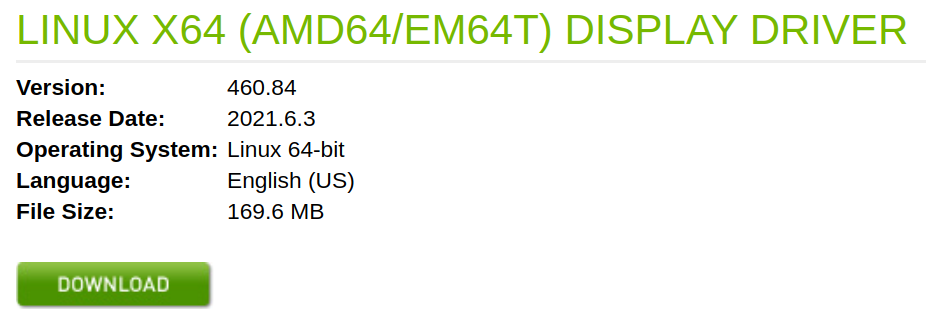
使用命令安装NAVIDIA驱动
1
| sudo apt install nvidia-driver-460
|
安装完成后需要重新启动系统才能生效,重启系统后通过 nvidia-smi 命令可以查看有没有应用在使用NAVIDIA显卡驱动,如果存在这样的应用则表示安装成功:
1
2
3
4
5
6
7
8
9
10
11
12
13
14
15
16
17
18
19
20
21
22
23
24
25
| kong@kong-KLV-WX9:~/Templates$ nvidia-smi
Fri Jul 2 14:31:35 2021
+-----------------------------------------------------------------------------+
| NVIDIA-SMI 460.84 Driver Version: 460.84 CUDA Version: 11.2 |
|-------------------------------+----------------------+----------------------+
| GPU Name Persistence-M| Bus-Id Disp.A | Volatile Uncorr. ECC |
| Fan Temp Perf Pwr:Usage/Cap| Memory-Usage | GPU-Util Compute M. |
| | | MIG M. |
|===============================+======================+======================|
| 0 GeForce MX250 Off | 00000000:01:00.0 Off | N/A |
| N/A 59C P0 N/A / N/A | 1355MiB / 2002MiB | 6% Default |
| | | N/A |
+-------------------------------+----------------------+----------------------+
+-----------------------------------------------------------------------------+显存类型: 不限rtx3060性能和rtx2070差不多,相比于rtx2060纯速度提升 ... Nvidia公司的GeForce RTX 2070和的GeForce RTX 2070 MAX-Q是笔记本电脑的高端显卡。
| Processes: |
| GPU GI CI PID Type Process name GPU Memory |
| ID ID Usage |
|=============================================================================|
| 0 N/A N/A 961 G /usr/lib/xorg/Xorg 714MiB |
| 0 N/A N/A 1919 G /usr/bin/gnome-shell 93MiB |
| 0 N/A N/A 7925 G ...AAAAAAAAA= --shared-files 82MiB |
| 0 N/A N/A 29518 G gzclient 252MiB |
+-----------------------------------------------------------------------------+
|
docker使用GPU总结
(注:下面只讨论docker19使用gpu,低于19的请移步其他博客,或更新19后再参考本文)
背景及基本介绍
现由于项目要使用GPU,所以需要docker支持GPU,在docker19以前都需要单独下载nvidia-docker1或nvidia-docker2来启动容器,自从升级了docker19后跑需要gpu的docker只需要加个参数–gpus all 即可(表示使用所有的gpu,如果要使用2个gpu:–gpus 2,也可直接指定哪几个卡:–gpus ‘“device=1,2”’,后面有详细介绍)。
接着需要安装nvidia驱动,这需要根据自己显卡安装相应的驱动,网上有很多类似教程,此处不再介绍,推荐一个链接:讲的很详细
不要以为这样就可以安心的使用gpu了,你的镜像还必须要有cuda才行,这也很简单,去dockerhub上找到和自己tensorflow相对应的cuda版本的镜像,再基于该镜像生成自己的镜像就可以轻松使用gpu了。这里需要额外多说一句,如果你的docker 本身就基于了某个镜像(例如基于本公司仓库的镜像),docker是不允许from两个镜像的,要想实现基于两个或多个,只能基于其中一个,其他的镜像通过各镜像的Dockerfile拼到新的Dockerfile上,但更多的镜像是没有Dockerfile的,可以通过docker history查看某镜像的生成过程,其实就是Dockerfile,nvidia/cuda官网本身就有Dockerfile,也可直接参考。
关于配置docker19使用gpu,其实只用装官方提供的toolkit即可,把github上的搬下来:
1
2
3
4
5
6
7
| # Add the package repositories
$ distribution=$(. /etc/os-release;echo $ID$VERSION_ID)
$ curl -s -L https://nvidia.github.io/nvidia-docker/gpgkey | sudo apt-key add -
$ curl -s -L https://nvidia.github.io/nvidia-docker/$distribution/nvidia-docker.list | sudo tee /etc/apt/sources.list.d/nvidia-docker.list
$ sudo apt-get update && sudo apt-get install -y nvidia-container-toolkit
$ sudo systemctl restart docker
|
重启!!!!!!!!
测试安装是否成功
经过以上大部分linux系统的docker toolkit应该都能安装成功,如不能安装成功,可参考github官网,查看是否安装成功:
(1) 查看–gpus 参数是否安装成功:
1
2
| $ docker run --help | grep -i gpus
--gpus gpu-request GPU devices to add to the container ('all' to pass all GPUs)
|
(2) 运行nvidia官网提供的镜像,并输入nvidia-smi命令,查看nvidia界面是否能够启动:
1
| docker run --gpus all nvidia/cuda:9.0-base nvidia-smi
|
运行gpu的容器
1
2
3
4
5
6
7
8
9
10
| # 使用所有GPU
$ docker run --gpus all nvidia/cuda:9.0-base nvidia-smi
# 使用两个GPU
$ docker run --gpus 2 nvidia/cuda:9.0-base nvidia-smi
# 指定GPU运行
$ docker run --gpus '"device=1,2"' nvidia/cuda:9.0-base nvidia-smi
$ docker run --gpus '"device=UUID-ABCDEF,1"' nvidia/cuda:9.0-base nvidia-smi
|
下载docker 镜像
镜像介绍
1
| figoowen2003/ros1-gazebo-desktop-vnc:noetic
|
此镜像为一个包含了vnc可视化的镜像,里面基础包含了ROS1,以及Gazebo。
镜像使用
1
| sudo docker run -p 6080:80 -v /dev/shm:/dev/shm --gpus all figoowen2003/ros1-gazebo-desktop-vnc:noetic
|
然后打开浏览器输入
即可利用vnc进入docker。
测试GPU是否能使用
打开内置的火狐浏览器,然后打开终端,输入nvidia-smi,可以看见,火狐浏览器已经运行在GPU里面

参考:
https://blog.csdn.net/weixin_43975924/article/details/104046790
https://blog.csdn.net/Thanlon/article/details/106125738